Gepflegt die Pobacken ins Sofakissen drücken, so richtig gemütlich lümmeln und dabei Videospiele auf den großen TV spielen – natürlich handlich praktisch mit dem Gamepad und nicht mit Maus und Tastatur. Mit Bennys Gamepadification modifizieren wir Klassiker und PC-Spiele so, dass sie mit dem verpönten Eingabegerät gesteuert werden können.
Gute Videospiele müssen mit Maus und Tastatur gesteuert werden. Punkt. Wer wirklich diesem Irrglauben verfallen ist, kann die Blütezeit der frühen 90er Jahre nicht miterlebt haben, in denen wir putzige Klempner mithilfe eines Steuerkreuzes und zwei roter Knöpfchen durch ulkige Welten hüpfen und springen ließen und in Falcon 3 nur deswegen zum Fliegerass aufsteigen konnten, weil der gute alte QuickShot-Joystick hervorragende Dienste leistete – und weil wälzerdicke Handbücher mitunter doch sinnvoll waren.

Ja, es gibt mehr Eingabegeräte als nur Maus und Tastatur und man kann diese sogar sinnvoll einsetzen. Für einige Menschen in den Weiten der Videospielezimmer sind diese mitunter sogar die einzige Möglichkeit, um überhaupt Teil der Gamer-Szene zu sein. Denn nicht jedem Spieler ist es vergönnt, die Vorzüge einer präzisen Maussteuerung mit der Vielseitigkeit einer Tastaturbelegung zu nutzen. Leider.
In Bennys Gamepadification, dieser kleinen, feinen Serie auf ninjalooter.de, wollen wir daher das schönste Hobby der Welt unwiederbringlich und pappenfest mit der Sofalümmelei verbinden. Arsch ins Kissen gedrückt, Gamepad in die Pfötchen genommen und auf geht es!
Wer sich den ganzen schlimmen Text mit diesen ganzen schlimmen Buchstaben ersparen möchte, startet direkt das Video. Bennys Gamepadification ist nämlich voll modern eine Youtube-Reihe. Geilo.
Xpadder herunterladen
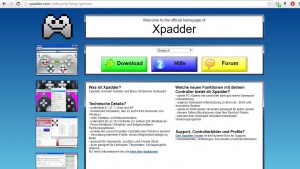 Um unser Unterfangen überhaupt umsetzen zu können, benötigen wir ein Helferlein. Ich habe mich für das Programm Xpadder entschieden. Natürlich gibt es dazu Alternativen, aber die sollen uns hier einmal egal sein. Alle künftigen Videos, Konfigurationen und vorgefertigte Eingabeprofile für bestimmte Spieletitel wird es also für Xpadder geben.
Um unser Unterfangen überhaupt umsetzen zu können, benötigen wir ein Helferlein. Ich habe mich für das Programm Xpadder entschieden. Natürlich gibt es dazu Alternativen, aber die sollen uns hier einmal egal sein. Alle künftigen Videos, Konfigurationen und vorgefertigte Eingabeprofile für bestimmte Spieletitel wird es also für Xpadder geben.
Beginnen wir mit dem Download. Xpadder ist ein kostenpflichtiges Programm (nur 7,99 Euro, also nicht die Welt), das es uns erlaubt, so ziemlich jedes beliebige PC-Gamepad frei zu konfigurieren und an unsere Bedürfnisse anzupassen. Dazu kommen praktische Funktionen, die Doppelbelegungen der Tasten und sogar intelligente Eingabekombinationen ermöglichen. Keine Sorge: Zum Cheaten wollen wir Xpadder nicht nutzen – nur zur alternativen Steuerung.
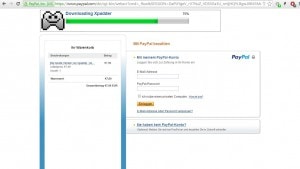 Ab auf Xpadder.com und Schritt für Schritt durch den Download-Prozess klicken. Wählt die passende Sprache und euer Herkunftsland (bestimmt Währung und Preis während des Bestellvorgangs via PayPal). Anschließend müsst ihr die Bestellung über PayPal abschließen. Eine legale Alternative, also andere Zahlungsmöglichkeiten dazu gibt es nicht. Leider. Sobald die Zahlung abgeschlossen ist, bekommt ihr den gültigen Download-Link zur Vollversion. Verschiebt diese in ein beliebiges Verzeichnis (Bsp: D:/Spiele/Xpadder/) und wir können starten.
Ab auf Xpadder.com und Schritt für Schritt durch den Download-Prozess klicken. Wählt die passende Sprache und euer Herkunftsland (bestimmt Währung und Preis während des Bestellvorgangs via PayPal). Anschließend müsst ihr die Bestellung über PayPal abschließen. Eine legale Alternative, also andere Zahlungsmöglichkeiten dazu gibt es nicht. Leider. Sobald die Zahlung abgeschlossen ist, bekommt ihr den gültigen Download-Link zur Vollversion. Verschiebt diese in ein beliebiges Verzeichnis (Bsp: D:/Spiele/Xpadder/) und wir können starten.
Xpadder einrichten
 Um Xpadder nutzen zu können, müsst ihr es nicht einmal installieren. Die EXE-Datei, die ihr soeben heruntergeladen habt, ist bereits die voll funktionierende Startdatei. Beim ersten Start müsst ihr lediglich bestimmen, wo künftig Gamepad- und Spieleprofile abgespeichert werden sollen. Sinnigerweise bietet sich dafür euer Xpadder-Ordner an. Die Xpadder.exe legt außerdem eine INI-Datei ein, in der alle Programminformationen abgespeichert werden. Irgendwo muss das schließlich geschehen.
Um Xpadder nutzen zu können, müsst ihr es nicht einmal installieren. Die EXE-Datei, die ihr soeben heruntergeladen habt, ist bereits die voll funktionierende Startdatei. Beim ersten Start müsst ihr lediglich bestimmen, wo künftig Gamepad- und Spieleprofile abgespeichert werden sollen. Sinnigerweise bietet sich dafür euer Xpadder-Ordner an. Die Xpadder.exe legt außerdem eine INI-Datei ein, in der alle Programminformationen abgespeichert werden. Irgendwo muss das schließlich geschehen.

Sobald ihr die Informationsfenster beim ersten Start überstanden habt, seht ihr auch schon unsere zukünftige Arbeitsfläche. An diesem Ort wird die Magie geschehen.
Bevor es soweit ist, müssen wir aber erst einmal ein Gamepad einrichten. Schließt dazu euer Gamepad per Kabel oder kabellosen Adapter an den PC an und schaltet es ein. In meinem Fall werde ich einen kabellosen Xbox-360-Controller für PC mit Xpadder einrichten und den Vorgang an diesem Beispiel illustrieren.
Sobald das Gamepad eingeschaltet wurde, sollte Xpadder den Anschluss erkannt haben. Ihr könnt nun über das kleine Gamepad-Symbol auf der linken Seite die „Einstellungen“ vornehmen, damit Xpadder alle Tasten, Sticks und Trigger korrekt nutzen kann.
Um uns die Arbeit in Zukunft zu erleichtern und die Belegung der einzelnen Gamepad-Tasten auch grafisch zu veranschaulichen, sollten wir erst einmal ein passendes Gamepad-Hintergrundbild auswählen. In meinem Fall ist das der Xbox-360-Controller. Die Hintergrunddatei muss im Format BMP und den Maßen 512×256 vorliegen. Andere Bildformate werden nicht akzeptiert.
Der Einfachheit halber habe ich Bilder des Xbox- und des PS3-Controllers auf unseren Server hochgeladen. Ladet das für euren Controller passende Bild (Rechtsklick -> Bild speichern unter) herunter und öffnet es in Xpadder über „Bild -> Öffnen“.


Der schöne pinkfarbene Hintergrund dient übrigens dazu, im eigentlichen Programm nach Abschluss der Einrichtung transparent dargestellt zu werden.
Jetzt geht es ans Eingemachte. Der Reihe nach richten wir die beiden Analogsticks (links und rechts), das D-Pad, Buttons (alle Tasten, dazu zählen auch die beiden Analogsticks, wenn man diese als Tasten drücken kann) und die beiden hinteren Trigger ein.

Sticks: Wir aktiveren das Häkchen neben „Aktiviert“ und folgen den Anweisungen auf den Bildschirm. Erst bewegen wir den linken Analogstick nach links, anschließend nach oben. Mit dem rechten Analogstick verfahren wir genauso: Häkchen „Aktiviert“ drücken, links, oben. Sollte dabei etwas schiefgehen, benutzt ihr die „Suche“ zum neuerlichen Einrichten der Sticks.
D-Pad: Weiter geht es über den Menüpunkt „DPad“. Wieder „Aktiviert“ anklicken und den Anweisungen folgen. Erst drücken wir die D-Pad-Tasten nach oben, dann nach unten, links und rechts. Fertig.
Buttons: Die einzelnen Tasten (oder Knöpfchen, wie ich sie gern nenne) aktivieren wir der Reihe nach. Doch nicht zu viele auf einmal, da für jeden Button, den wir auf dem Gamepad drücken, ein unbeschriftetes Kästchen auf im Controllereinstellungen-Bild erscheint. Wer soll da die Übersicht behalten?
Wir drücken also erst einmal die A-Taste auf dem Controller. Das nun erschienene Kästchen ziehen wir mit der Maus über die A-Taste unseres Hintergrundbildes. Und wir verfahren auf dieselbe Art weiter für alle übrigen Tasten unseres Gamepads: B, X, Y, die Zurück-Taste, die Start-Taste, LB (die linke Schultertaste), RB (die rechte Schultertaste) und natürlich die beiden Tasten, die wir durch das Reindrücken der Analogsticks erhalten. Und immer daran denken, die Tasten auf die richtige Position auf dem Hintergrundbild zu schieben.
Trigger: Die beiden Trigger hinter den Schultertasten müssen separat über die Option „Trigger“ und natürlich wieder das Häkchen bei „Aktiviert“ eingestellt werden. Trigger unterscheiden sich von normalen Tasten dadurch, dass wir sie später nutzen können, um graduelle Abstufungen beim Drücken der Taste zu konfigurieren. Klingt kompliziert? Stellt es euch einfach wie ein Gaspedal beim Auto vor, dass ihr nicht immer voll durchdrückt, sondern gelegentlich nur sanft antippt. Genau dafür werden die beiden Trigger-Tasten genutzt.
 Übrigens solltet ihr die schematische Darstellung der Analogsticks und des D-Pads, die in den Controllererinstellungen erschienen sind, als wir sie konfiguriert haben, wie auch alle übrigen Buttons und Trigger mit der Maus an ihre korrekte Position auf dem Controller-Hintergrundbild ziehen. Haben wir alles richtig eingerichtet, sollte unser Controller-Schema im Hauptfenster von Xpadder wie folgt aussehen.
Übrigens solltet ihr die schematische Darstellung der Analogsticks und des D-Pads, die in den Controllererinstellungen erschienen sind, als wir sie konfiguriert haben, wie auch alle übrigen Buttons und Trigger mit der Maus an ihre korrekte Position auf dem Controller-Hintergrundbild ziehen. Haben wir alles richtig eingerichtet, sollte unser Controller-Schema im Hauptfenster von Xpadder wie folgt aussehen.
Ob ihr alle Tasten-Kästchen an die korrekte Position auf dem Gamepad-Hintergrundbild gezogen habt, könnt ihr überprüfen, indem ihr der Reihe nach alle Tasten/Sticks/Trigger des Gamepads drückt. Die entsprechenden Kästchen sollten nun grün aufleuchten.
Wir speichern diese Einstellungen über das „Controller-Symbol“ -> „Speichern“. Natürlich am besten im Xpadder-Ordner.
Und schon sind wir fertig. Nach kann unser frisch eingerichtetes Gamepad keine Kommandos an Spiele übergeben. Dafür müssen wir erst einmal die einzelnen Tasten und Sticks mit Befehlen belegen. Schwer ist das nicht. Wie ihr einfache Befehle einzelnen Tasten zuweisen könnt, schauen wir uns in der nächsten Folge an. Dann starten wir direkt mit dem ersten Videospiel durch. Natürlich simpel als Einführung.
Alle Episoden von Bennys Gamepadification im Überblick
| Folge | Spieltitel | Datum |
|---|---|---|
| 001 | Xpadder installieren und konfigurieren | 18.02.2015 |
| 002 | Game of Thrones - A Telltale Games Series | 18.03.2015 |
| 003 | Schnellspeichern in The Witcher 3 - Wild Hunt | 23.05.2015 |




Ich hätte dann gern noch eine Facecam in der man Benny auf dem Sofa in voller Pracht bestaunen kann. Zudem wäre ein Bild des PS4 Controllers noch Hilfreich 🙂
Klasse Idee daraus ne Serie zu machen. Bin jedenfalls schon auf die zukünftigen Videos gespannt, denn wenn möglich, zocke ich mitlerweile auch alles per Gamepad am PC.
Na endlich benny. Ich nutze xpadder schon länger, da benny mich auf die idee mit dem controller vor dem fernseh gebracht hat. Doch nutze ich die xpadder funktion zu wenig. Wusste noch net mal das man multi funktion für tasten machen kann. Hoffe das mir benny noch mehr sachen beibringen kann über xpadder. Danke dir!
Das nenne ich Timing 🙂 Gerade dieses Weekend entschieden keine PS4 zu holen, sondern mir einen Mini-PC mit Steam In-House Streaming zu recht zu basteln. Als ersten Schritt habe ich erstmal ein kabelloses Gamepad bestellt.
Da kommt diese Serie gerade genau richtig.
Ich werde mir Xpadder wohl auch zulegen. Seitdem ich DA:I und Dark Souls 1+2 und immer wieder Skyrim auf dem PC gespielt habe, kommt in mir immer öfter das Gefühl auf, ein Game mit dem Controller spielen zu wollen. Danke für den Ruck und den Artikel.
Ich hab den auch mal versucht.
Finde aber http://pinnaclegameprofiler.com/ viel viel besser.
Hat haufenweise mehr Einstellmöglichkeiten. Würde ich mal testen wenn ich euch wäre.
Grüße
„Haufenweise“ finde ich bei den Möglichkeiten etwas übertrieben, aber ja, Pinnacle Game Profiler kann etwas mehr und das auch teilweise leichter konfigurierbar. Alternativen gibt es immer. Persönlich bleibe ich bei Xpadder, weil es nicht so überladen ist und genau das bietet, was ich brauche.
Hallöchen ,
genau was ich gesucht habe . Controller soweit eingerichtet jetzt fehlen mir nur noch wie man die Trigger einstellt.